반갑습니다! 글 쓰면서 개 키우는 사람입니다 :)
#클립이어붙이기 #영상자르기
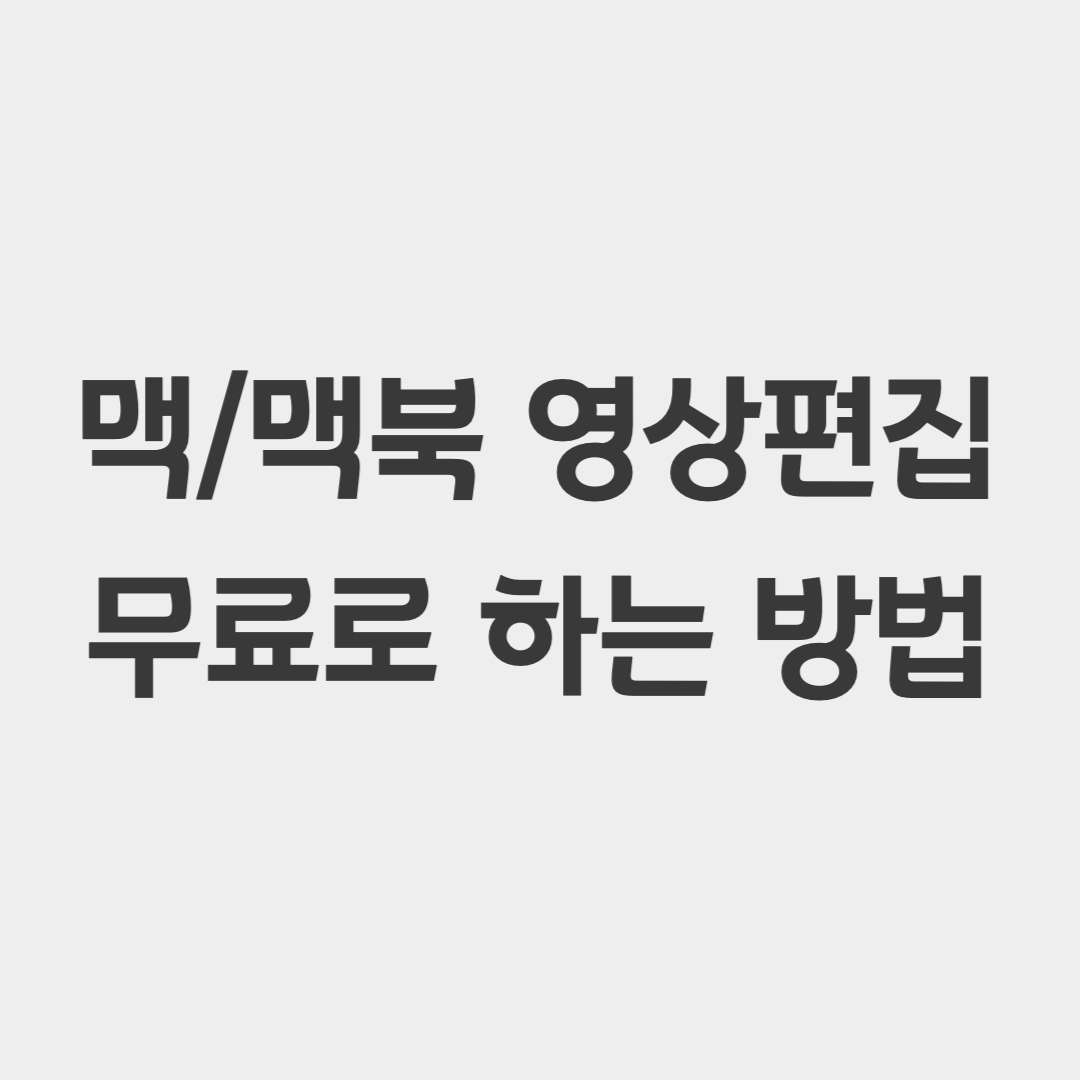
맥북와 맥에서 다른 프로그램 없이 기본 프로그램으로 영상 자르기 & 영상 붙이기 하는 방법 들고왔습니다.
영상 자르기(다듬기)
1. 영상을 튼다
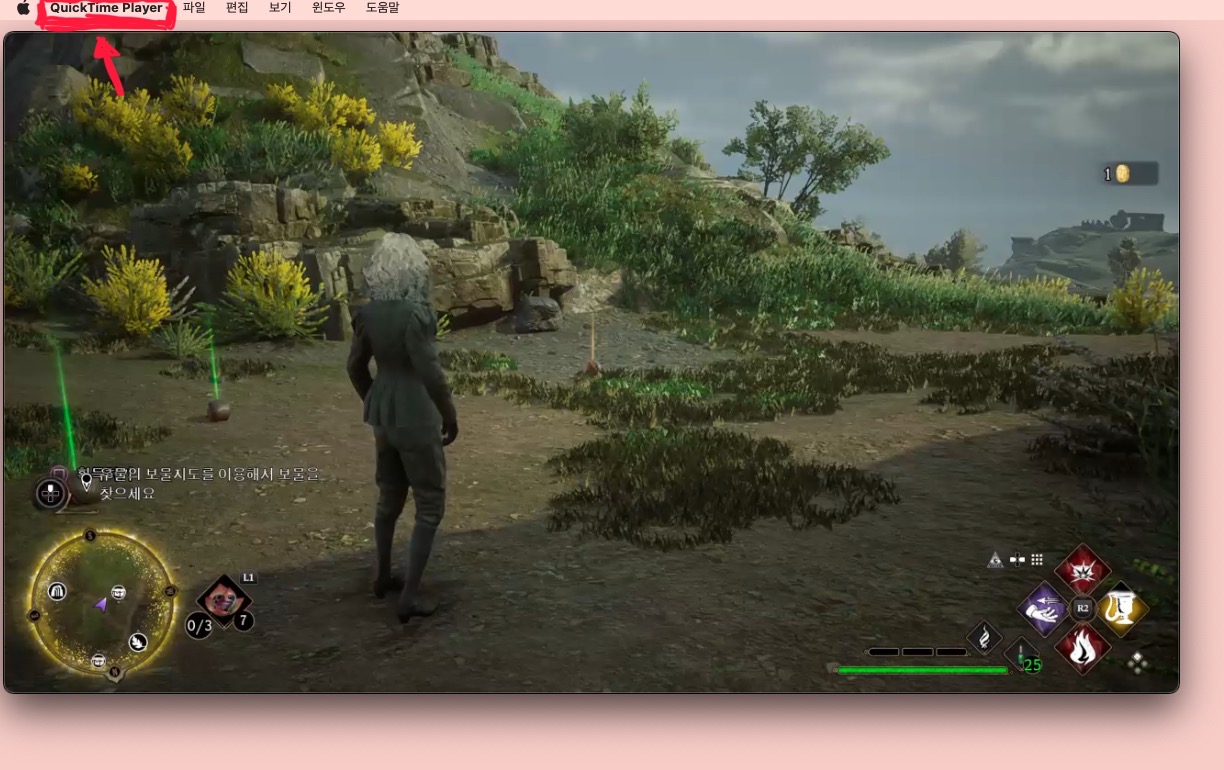
QuickTimePlayer 라는 걸로 영상을 틀어주십시다. 다른 플레이어는 안됩니다. 혹시 다른 플레이어가 기본으로 되어있다면 파일 열 때 [ 우클릭 > 열기 > 퀵탐플레이어 ] 선택해주시면 됩니다.
2. 상단에 [편집 > 다듬기] 누릅니다.

단축키는 [커멘드 + T]입니다.
3. 원하는 만큼 잘라주기

노란색 네모가 보이시죠? 저기서 왼쪽/오른쪽에 있는 굵은 노란색부분을 클릭해서 움직이면 됩니다. 저기 만큼이 살아남는 것입니다.
4. 다듬기 누르기
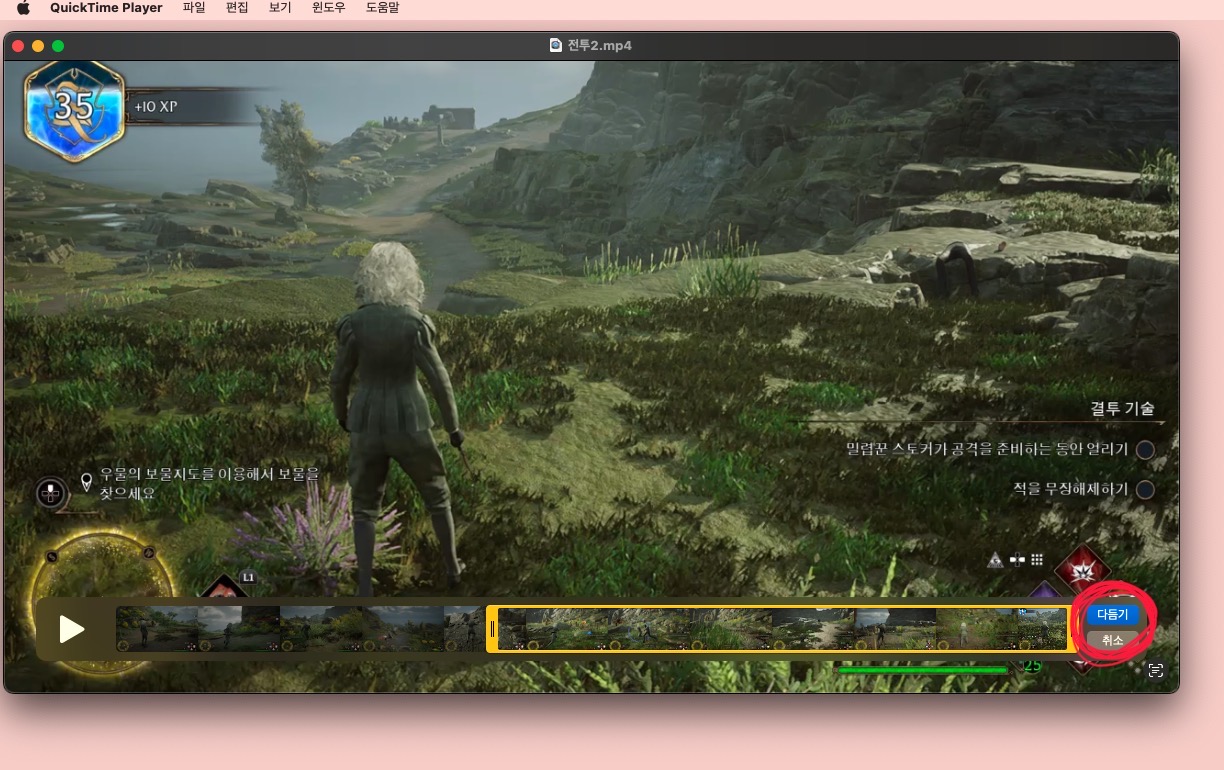
파란색으로 돼있는 [다듬기]를 눌러주면 싹둑 짤립니다.
5. 중요⭐️ 저장하셔야됨

빨간 동그라미 보시면 [무제-편집됨]이라고 되어있습니다. 영상이 잘라는 졌으나 이 새로운 잘라진 영상은 아직 어디에도 저장 안 됐다는 뜻입니다. [커멘드+S]를 눌러서 저장을 해줍시다.
6. 저장과정
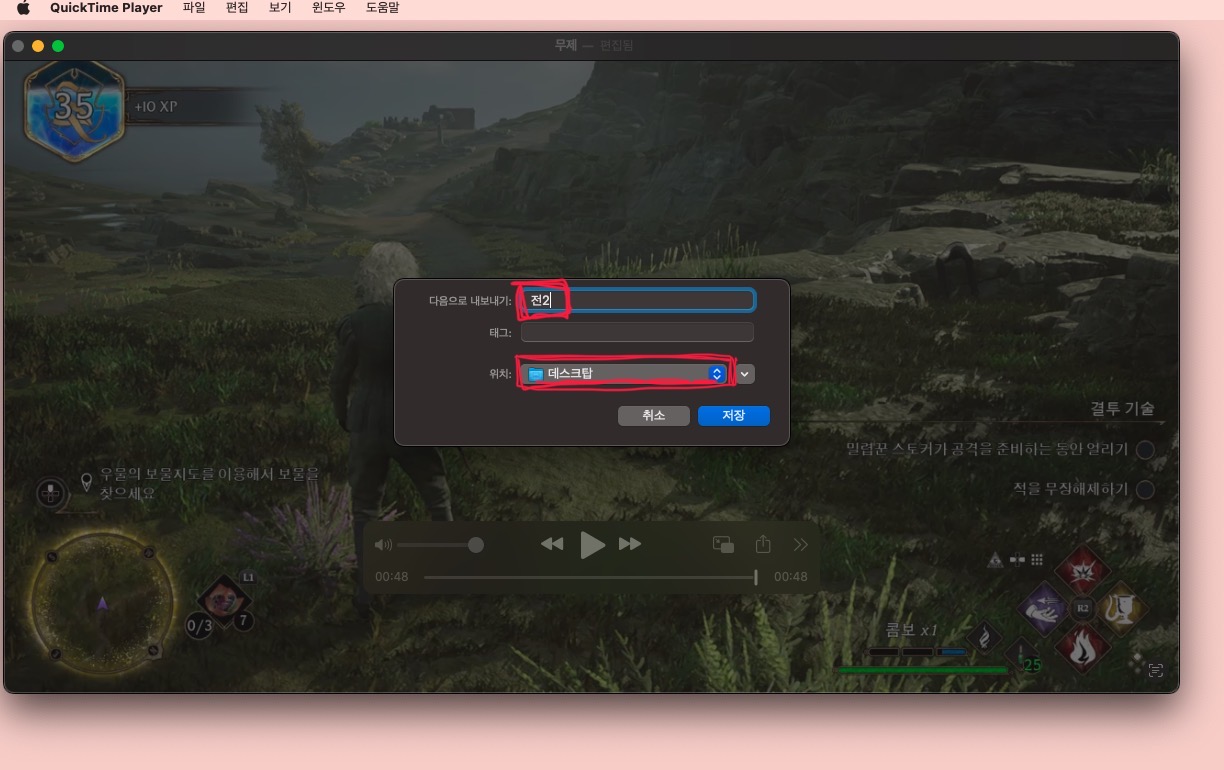
이름을 바꿔주고, 저장할 폴더도 설정해줍니다.
7. 자르기 끝
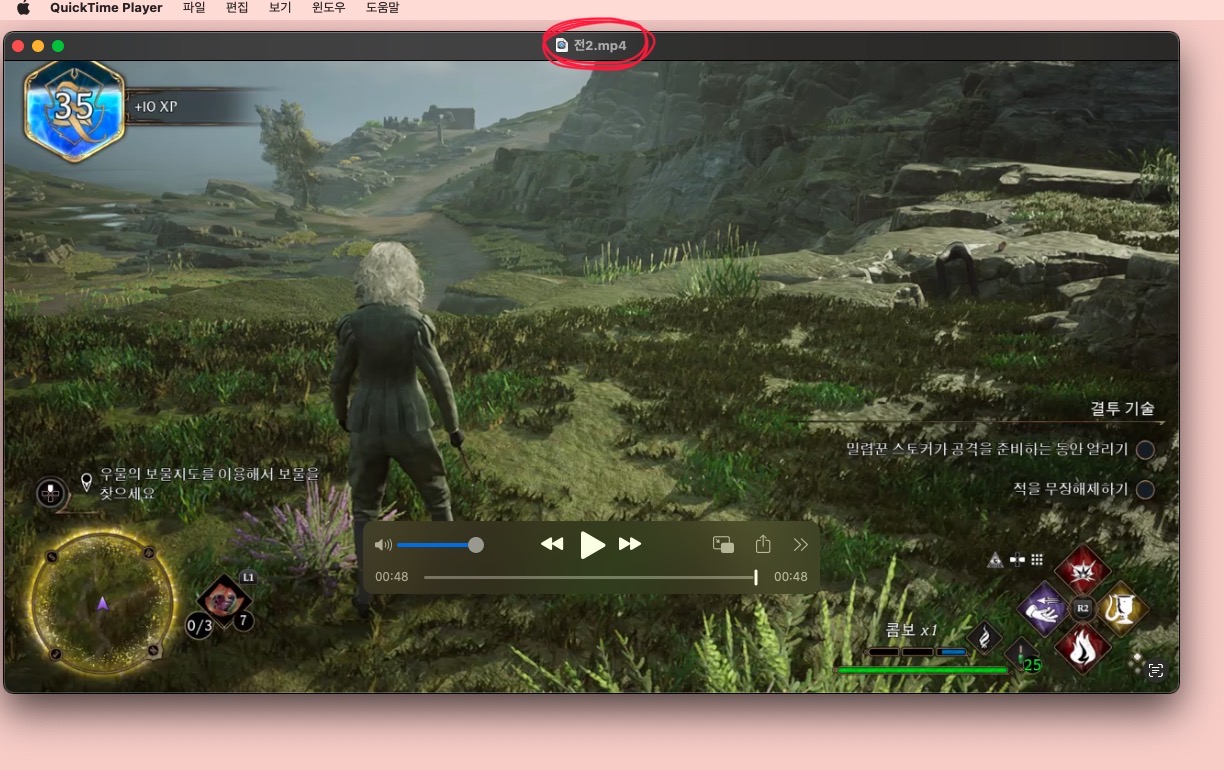
잘 됐다면 파일 명이 내가 설정한 이름으로 저장 되어 있을것입니다.
다른 영상 두 개 이어붙이기
1. 편집 > 끝 부분에 클립 추가
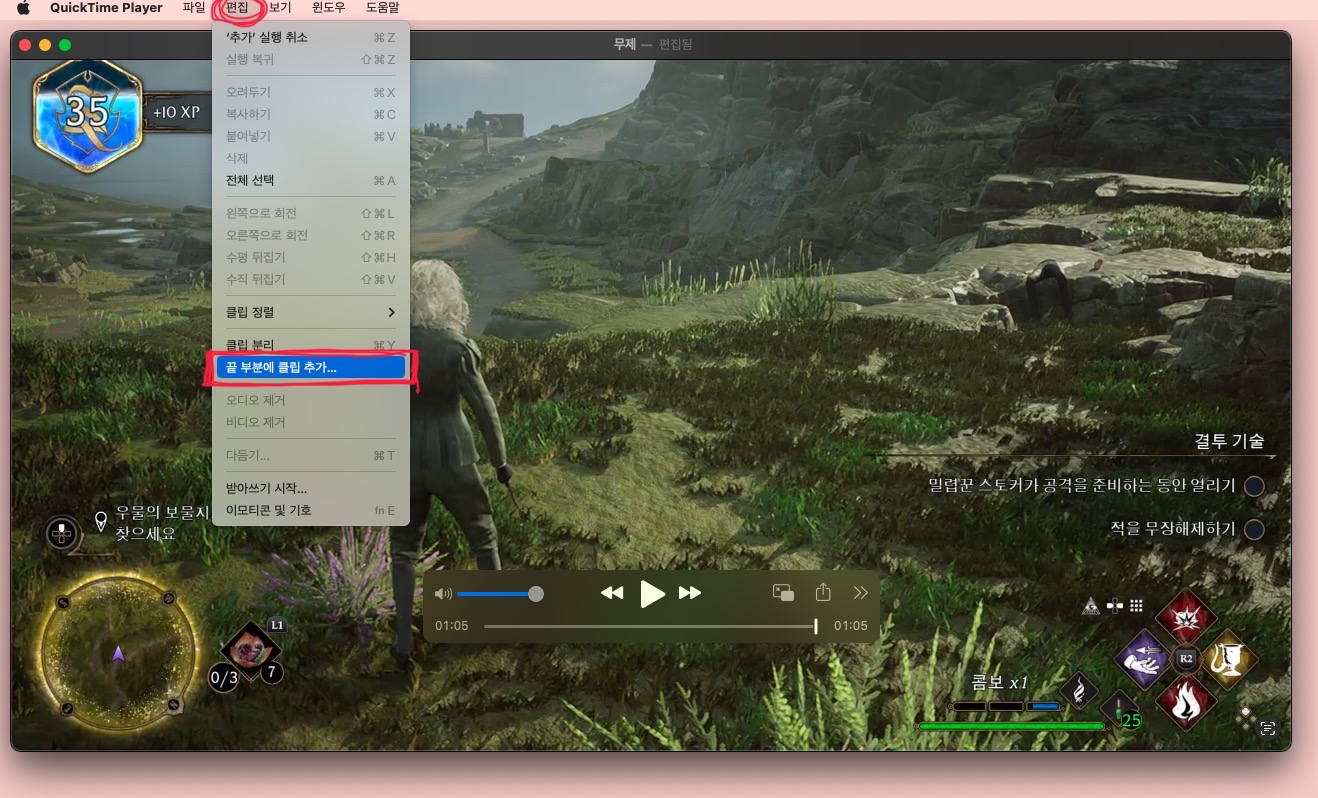
아주 명백하게 '끝 부분에 클립추가'라고 되어있음.
2. 이어 붙일 영상 가져와버리기
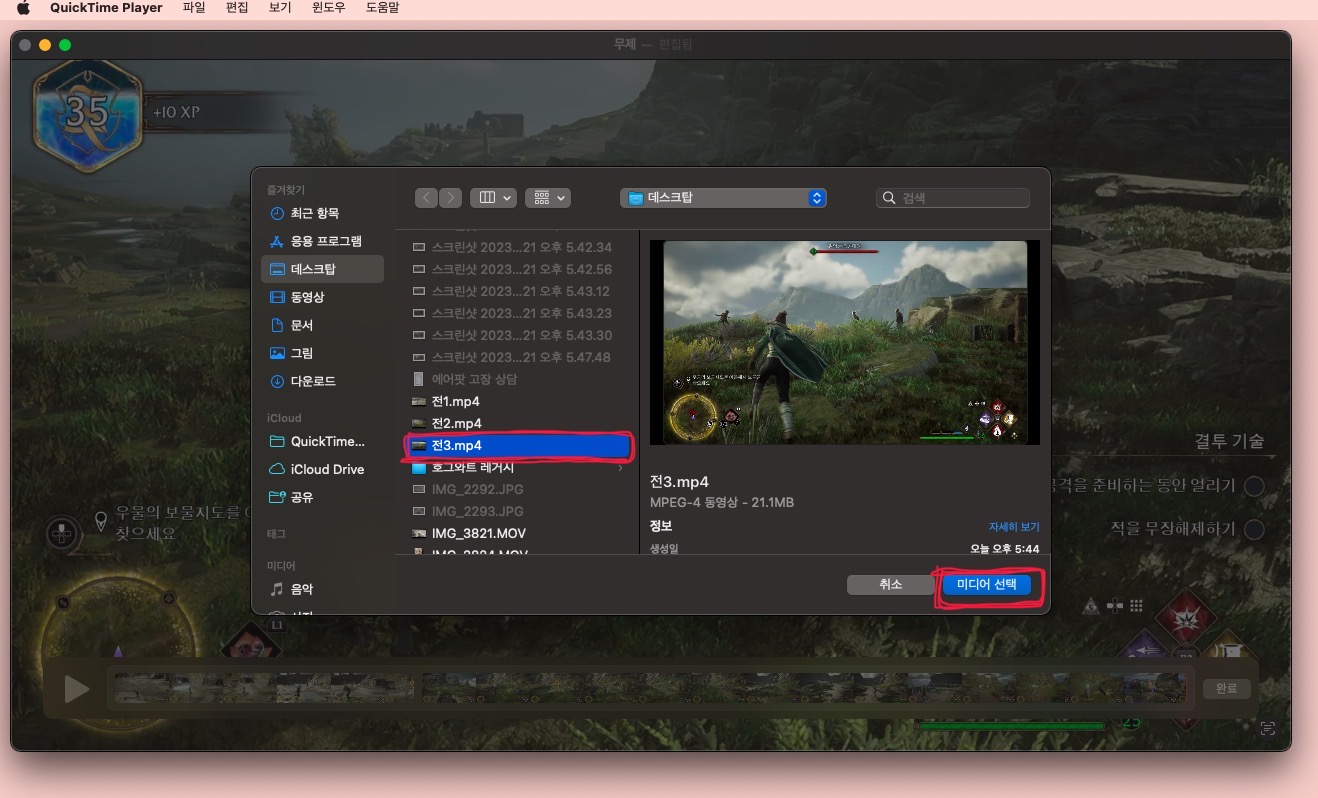
원하는 영상을 선택하고 파란색 [미디어선택] 눌러줍시다.
3. 또 저장해야됨⭐️
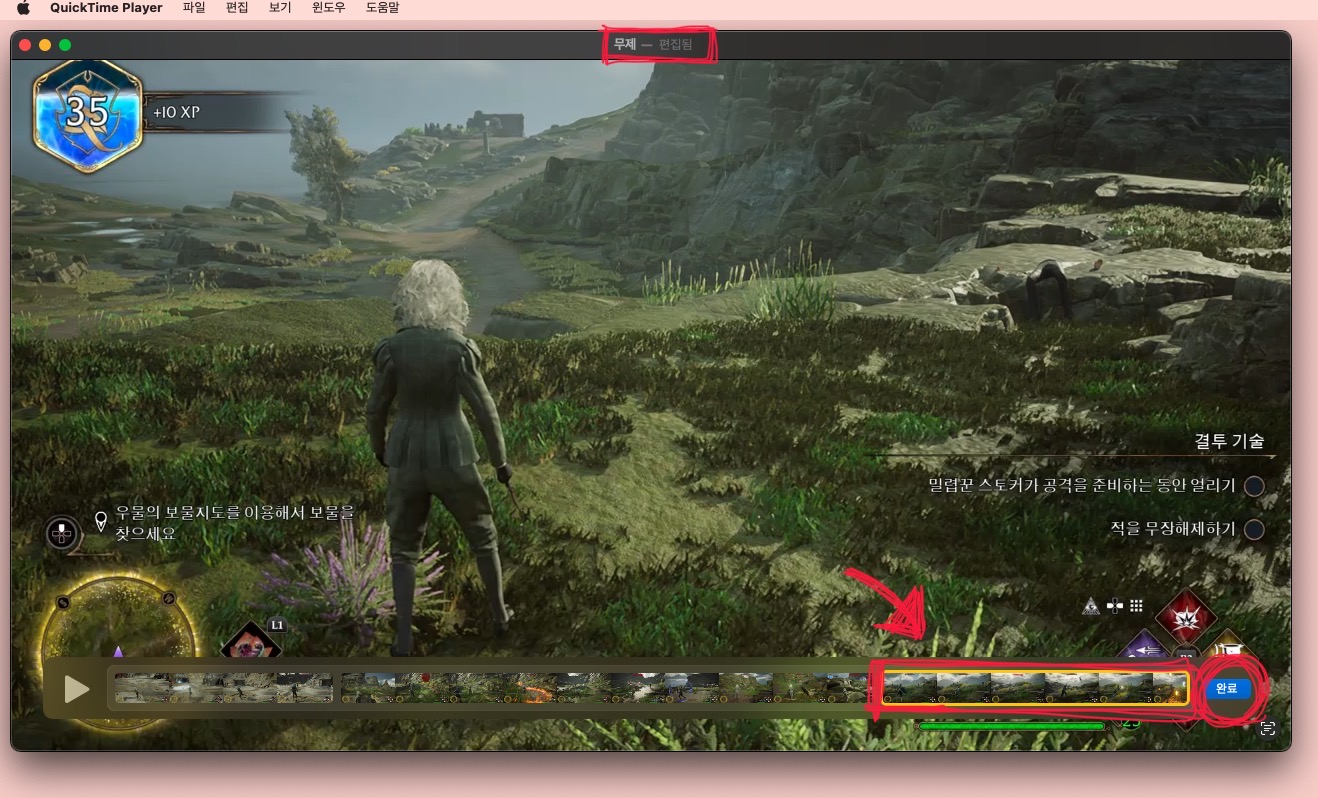
상단에 보면 또 [무제-편집됨]이라고 되어있습니다. 저장이 안 된 상태라는 소립니다.
우측 하단에 보시면 노란색박스로 해서 내가 이어붙일 영상이 붙어있습니다. 저기서 완료를 누릅시다. 그럼 붙어짐.
4. 저장하긔
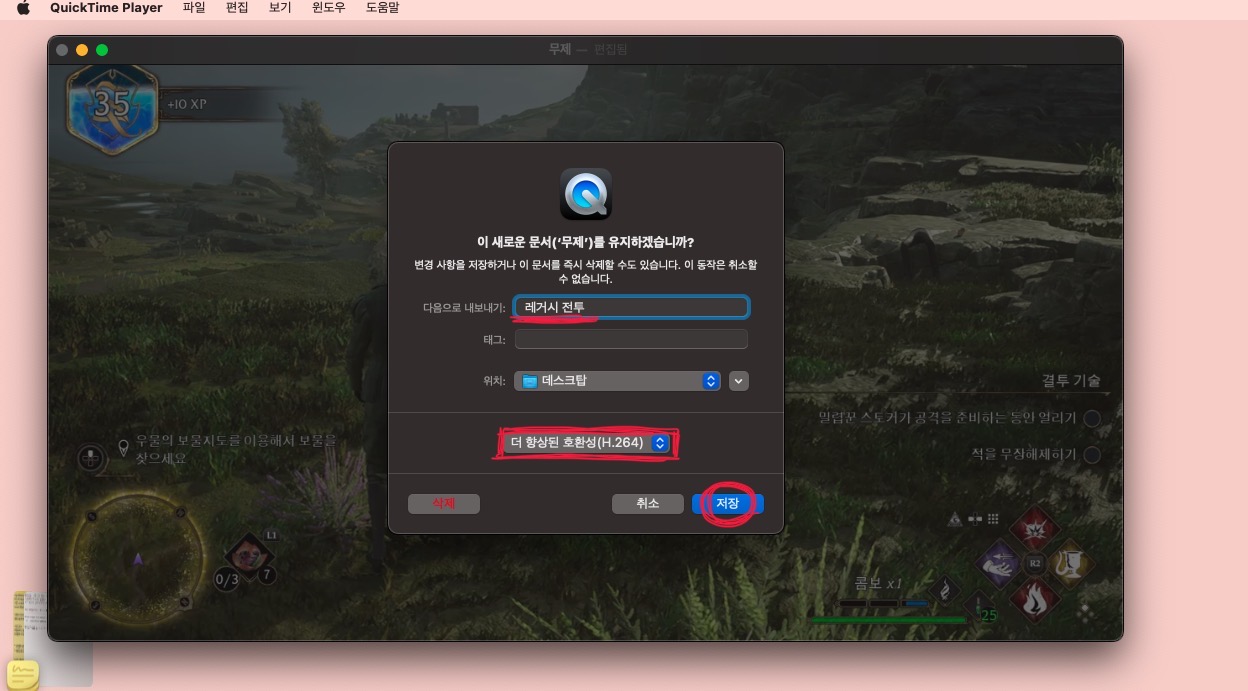
파일명을 원하는대로 정하고, 원하는 위치를 정하고 저장을 해주십니다. (커멘드+s 누르면 저장됨)
여기서 중요한 거는 밑에 '더 향상된 호환성(H.264)'로 해주시는 것만 잊지말긔.
오늘 포스팅은 여기까지입니다리~~ 도움이 되셨으면 좋겠습니다 😁
그럼, 오늘도 다들 좋은하루 보내십쇼!
[맥 / 맥북] 프로그램 강제종료 하는 방법
반갑습니다! 글 쓰면서 개 키우는 사람입니다 :) 애플 빠순이라서 주변 사람들에게 애플 입덕시키기 시작한지 n년째... 호환성이나 여러가지 좋은 점들 때문에 애플에 입덕한 것을 후회하지 않는
sarahitne-ward.tistory.com
보더콜리 와드 bordercollie WARD
2020년 4월 9일생 보더콜리 와드 Born April 9, 2020 Border Collie Ward 와드 보러 와주셔서 감사합니다 다들 무병장수 하세요♥️ 구독과 좋아요 부탁드립니다⭐️ 더블멀 아님, 병원에서 확인 받음, 수의
www.youtube.com

유튜브 : https://www.youtube.com/@bordercollieward/featured
인스타그램 : sarahitne
개 인스타그램 : ward_bordercollie
'각종 리뷰들🎮📚🎬 > 기계 관련' 카테고리의 다른 글
| JBL go3 블루투스 스피커 | 과연 쓸 만 할까? (2) | 2023.06.02 |
|---|---|
| [굿노트 일기] 사진 일기 & 그림 일기 (무료) (0) | 2023.05.27 |
| 블루투스 스피커 : 빌보드 레트로 올인원 (솔직 리뷰) (1) | 2023.05.14 |
| 아이패드 10년차의 어플 추천 총 정리 + 홈화면, 위젯 셋팅 (1) | 2023.05.13 |
| 굿노트 양식 | 위클리 투두리스트 (pink / white) (0) | 2023.05.09 |




댓글